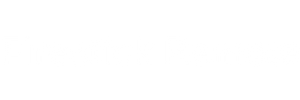What Is Firestick Remote App Used For?

Download Firestick Remote Control for PC
Get AppFirestick Remote application is an application that allows users to control their Amazon Fire TV from their Windows PC or laptop. The application is an easy-to-use, intuitive interface that allows users to access their favorite streaming services, play games, and control their Fire TV right from their computer. The Firestick Remote application is incredibly user-friendly. The controls are intuitive and simple, with a straightforward design that allows users to quickly find the content they’re looking for. It’s also highly compatible with most streaming services, including Netflix, Hulu, and Amazon Prime Video. With the Firestick Remote app, users can access their favorite shows and movies with ease.
In addition to streaming services, the Firestick Remote application also allows users to play games on their Fire TV. With the app, gamers can control their Fire TV games with their computer’s mouse, keyboard, or gamepad. This makes it easy to play games with friends or family without having to buy a separate gaming console.
Overall, the Firestick Remote application is an incredibly useful tool for anyone who owns an Amazon Fire TV. It’s user-friendly design makes it easy to access streaming services and play games. Best of all, the app is completely free and can be downloaded from the Windows Store. With the Firestick Remote app, users can easily control their Fire TV from the comfort of their own home.
Step-by-Step Guide on How to Use Firestick Remote
- Turn on your Firestick device by plugging it in.
- Locate the Firestick remote. It will either be included in the box or will be sold separately.
- Press the Home button on the Firestick remote. This will take you to the main Fire TV menu.
- Use the up and down arrows on the remote to navigate the menu. Select the option you want to access.
- Use the left and right arrows on the remote to select specific items in the menu.
- Press the Play/Pause button to start or stop playback of media.
- Press the Back button to go back one page in the menu.
- Press the Menu button to open the context menu for the current page.
- Press the Fast Forward and Rewind buttons to move forward or backward in a video or audio clip.
- Press the Volume Up and Volume Down buttons to adjust the volume.
- Press and hold the Voice Search button to launch the voice search feature.
- Press and hold the Select button to highlight a specific item in the menu.
- Press and hold the Back button to exit the current app or menu.